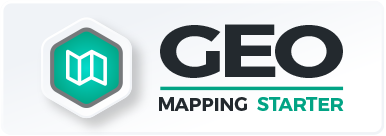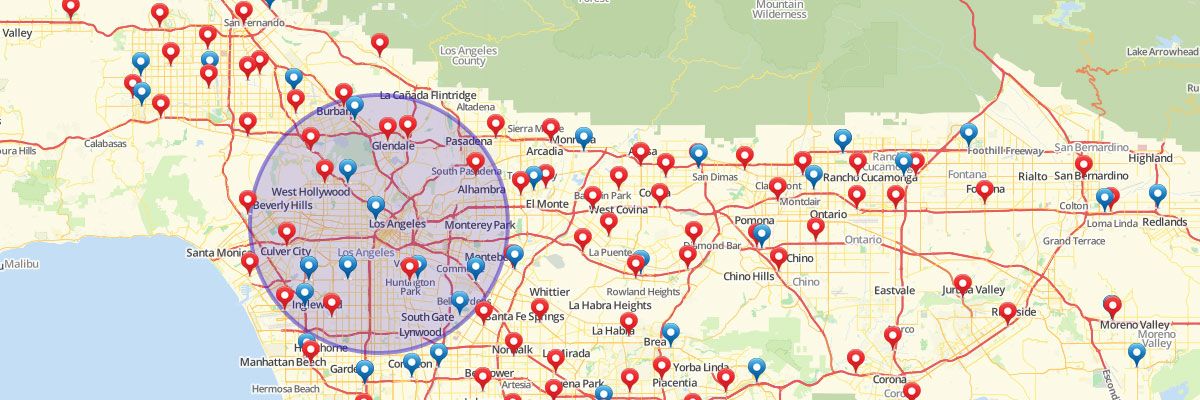Visualize Sales Territory Performance
Mapping gives you a whole new way to report sales territory performance visually. A territory heat map is the easiest way to visualize performance. Just paste your spreadsheet sales performance data into Mapline to show your customers or locations on a map. Then, you can easily overlay territories to your map to see performance by postal code, county, or state. Each territory will be colored according to the sales performance of all customers or locations within that territory. Also, clicking on a territory will give me a summary of all the included data. And you can easily export that back to Excel if needed. Alternatively, you can also use the Draw Pad if you want something super quick. Just draw a shape on your map that encompasses multiple sales territories. Then, you can click on the shape to see all the data for the locations inside the shape. You can then group it by Rep, Policy, Active or not, or anything else. That’s how easy it is to visualize sales territory performance in mapping. Sign up to get started!